Acquia Stack Installer For Windows
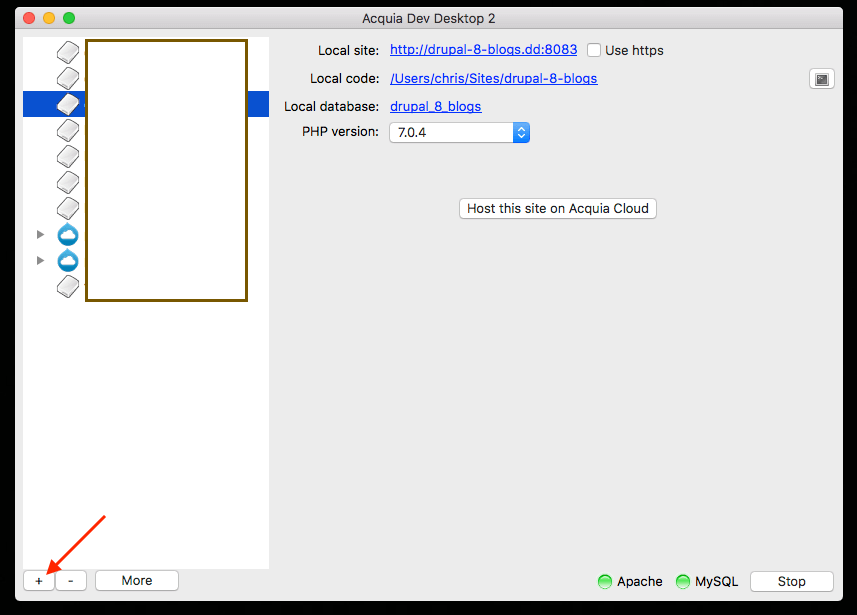

This video is for you if you do not currently have an “AMP” stack installed on your local machine for developing websites, and would like to install a pre-configured all in one solution that has everything you need to effectively build and develop Drupal sites on your local machine, including Apache, MySql, PHP and Drush. If you’re already using another AMP stack, like WAMP, you can skip this video and watch “Installing Drush on Windows”. This video will show you how to download and install Acquia Dev Desktop on Windows. If you’d like to use Acquia Dev Desktop but are on a Mac, watch the video “Installing Acquia Dev Desktop on Mac OSX.” Acquia Dev Desktop is a great tool created by the team at Acquia.com and is my prefered AMP stack for working with Drupal. You can download it by going to acquia.com/downloads. You can scroll down just a bit, and find “Acquia Dev Desktop”. Make sure that you download this one, and not Acquia Drupal, as the Dev Desktop is what actually includes the “AMP” stack that you need to develop locally.
Acquia Dev Desktop is the Acquia Drupal Stack Installer that includes. Default installation location for the initial sample 'Acquia Drupal' site: Windows XP. When Acquia (news, site) came out with the Drupal Stack (DAMP) Installer, many new users likely got very excited. You can use this installer to download and install.
I’m going to install it for Drupal 7, and because I’m on Windows, I’m going to choose the.exe file, then click “Download”. I’m going to click “No thanks,” and just go to the download.
Once it’s downloaded, we’ll go ahead and open it up and click “Yes” to the pop-up. Then the Dev Desktop Installer will begin, and we’ll click “Next” four times. These install locations work fine for me, so I’ll go ahead and click “Next”.
I’m going to leave these port settings as they are. These are set to non-standard ports, so they won’t actually interfere if you do already have another “AMP” stack installed, like WAMP. Microsoft Irda (infrared) Driver. And now, we’re going to setup some Drupal settings for the initial Drupal site that is installed.
I’m not actually going to use this site, so I’ll just go ahead and fill in some information, but, this isn’t important. And everything looks good, so I’ll just click next until the installer begins. We’ll get a prompt asking about MySQL. I’ll choose to allow MySQL to communicate on “Private networks, such as my home or work network”, and click “Allow access”. Then choose the same for Apache. And once the installation is complete, I’ll click “Finish”. To verify that Drush is actually installed, I’ll open up MsysGit and simply type “drush” and push enter.
You’ll see a list of available Drush commands. This means that Drush has been installed successfully, and we’re ready to start using it.